

You can refer to the below video to learn how to use Netlimiter. It is quite cheaper than other paid tools, easy-to-use interface, and covers unlimited applications. The only best app available for this purpose is the NetLimiter app.
How to set bandwidth priority using a software This feature is also available in various other applications such as Dropbox, Google Drive, etc. Open Steam –> Settings –> Downloads and now select the “Limit bandwidth to” option to restrict the bandwidth. Most of the softwares have this feature through which you can manage the amount of bandwidth that app uses.įor example, in the Steam app, you can limit the amount of bandwidth the Steam app uses. Look for bandwidth limit options in the programs you use Now right-click on any app and hover over Set priority and now you can choose any of the realtime, high, normal, etc. Open the task manager and under the Details tab, you will see all the apps running. You can easily limit the bandwidth priority for an application using the task manager. How to use QOS to setup bandwidth priority How to set bandwidth priority using task manager?.How to set bandwidth priority using a software.Look for bandwidth limit options in the programs you use.How to set bandwidth priority using task manager?.If there is a greyed-out checkbox already there, it means that the monitor you selected is already the primary monitor.
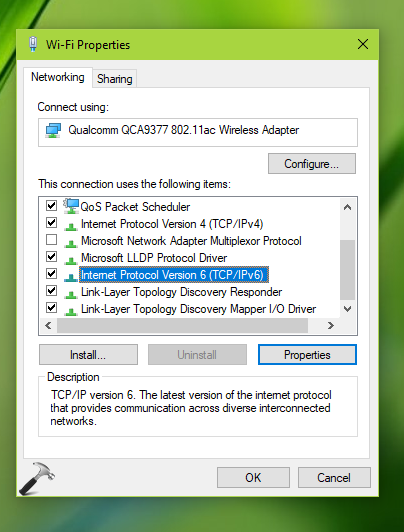
Check the box next to “Make This My Main Display.” Scroll down on the Display pane in Settings and find the “Multiple Displays” section. Windows will highlight the box representing the selected monitor. In Display settings, click on the rectangle representing the monitor that you want to designate the primary monitor in Display settings. You can change which monitor is the primary display from the same Settings > System > Display screen. In Windows 10, the “primary monitor” or “main display” is the monitor on which new windows and apps open up by default. RELATED: How to Move a Window to Another Monitor on Windows 10 How to Change the Primary Monitor (Main Display) In the example scenario above, Display 2 is now to the left of Display 1. If you reach the left edge of Display 1, your mouse cursor, or the window you are dragging, will appear on the right edge of Display 2. To do that, simply click and drag one of the monitor boxes until the top or bottom sides line up. It is useful to align the tops or bottoms of the two displays so the mouse cursor and windows you drag will move between them as you would expect. First thing you need to do is open a new elevated PowerShell prompt. If you have multiple network connections, you can change the priority so the network you prefer will be the first one to use instead. If your displays have different resolutions, then the rectangles will be different sizes. This article explains how to change the priority of the network adapter in Windows 10 so that they follow a specific order.


 0 kommentar(er)
0 kommentar(er)
